How to Fix Steam Corrupt Disk Error: A Step-by-Step Guide
Easy Way・3 minutes read
Corrupt disk errors when downloading or updating games can be fixed by renaming the download folder in Steam, clearing the download cache, adjusting power settings, or using the repair folder option. To execute these fixes, you need to close Steam, navigate to the steamapps folder in Program Files x86, rename the downloading folder, and then reopen Steam to resume downloading or updating your game.
Insights
- Interrupted downloads or hard drive problems can lead to corrupt disk errors while downloading or updating games in Steam. Renaming the download folder, clearing the download cache, adjusting power settings, or using the repair folder option in Steam settings are effective solutions to address these issues.
- Steps to resolve corrupt disk errors include renaming the download folder in Steam by accessing the steamapps folder, clearing the download cache, adjusting power settings to avoid hard drive disconnection, and utilizing the repair folder option in Steam settings. These actions can help prevent and fix disk corruption problems during game downloads or updates.
Get key ideas from YouTube videos. It’s free
Recent questions
How can I fix corrupt disk errors when downloading games?
Corrupt disk errors when downloading games can be fixed by renaming the download folder in Steam, clearing the download cache, adjusting power settings to prevent hard drive disconnection, or using the repair folder option in Steam settings. To rename the download folder, close Steam, navigate to the steamapps folder in Program Files x86, rename the downloading folder, reopen Steam, and try downloading or updating your game. These steps can help resolve corrupt disk errors and ensure smooth downloading and updating of games.
What steps can I take to prevent hard drive disconnection during game downloads?
To prevent hard drive disconnection during game downloads, you can adjust power settings on your computer. By adjusting power settings to prevent the hard drive from disconnecting, you can ensure a stable connection and avoid interruptions that may lead to corrupt disk errors. This simple adjustment can help maintain a consistent download process and prevent issues related to hard drive disconnection.
How do I clear the download cache in Steam settings?
Clearing the download cache in Steam settings is a straightforward process. Simply open Steam, go to the "Steam" menu, select "Settings," click on the "Downloads" tab, and then click on the "Clear Download Cache" button. This action will clear the download cache in Steam settings, which can help resolve issues related to corrupt disk errors and ensure smooth downloading and updating of games.
What is the repair folder option in Steam settings used for?
The repair folder option in Steam settings is a useful tool for fixing corrupt disk errors and other issues related to game downloads. By selecting the repair folder option in Steam settings, you can prompt Steam to scan and repair any corrupted files or folders that may be causing download problems. This feature can help troubleshoot and resolve issues quickly, ensuring a seamless gaming experience without interruptions due to corrupt disk errors.
Where can I find the downloading folder in Steam to rename it?
To find the downloading folder in Steam and rename it, you need to close Steam first. Then, navigate to the steamapps folder in Program Files x86 on your computer. Within the steamapps folder, locate the downloading folder and rename it to something else. After renaming the downloading folder, reopen Steam and try downloading or updating your game. This simple step can help address corrupt disk errors and ensure successful downloads without any interruptions.
Related videos
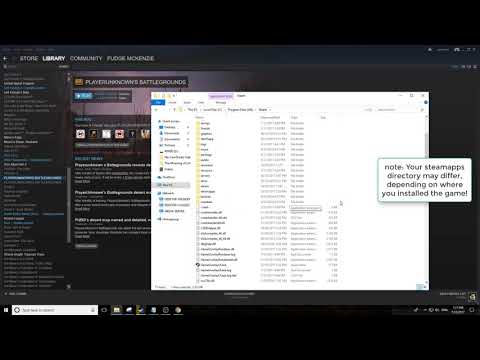
Mareko Tech
Steam Corrupt Disk Fix - 5 Methods to correct the issue

tech How
Steam - How To Fix Disk Write Error

TroubleChute
Fix 0 Byte Download | UPDATED | Downloads won't start Fix | Steam Full Guide

TechFixIT
Steam Not Downloading Games/Updates BUG FIX [2024]

Vex
Why Steam's Monopoly is Actually a Good Thing?
Summary
00:00
Fixing Corrupt Disk Errors in Steam Games
- Corrupt disk errors can occur when downloading or updating games due to interruptions or hard drive issues. To fix this, you can rename the download folder in Steam, clear the download cache, adjust power settings to prevent hard drive disconnection, or use the repair folder option in Steam settings.
- To rename the download folder, close Steam, navigate to the steamapps folder in Program Files x86, rename the downloading folder, reopen Steam, and try downloading or updating your game. Clearing the download cache in Steam settings, adjusting power settings to prevent hard drive disconnection, and using the repair folder option in Steam settings can also help resolve corrupt disk errors.




