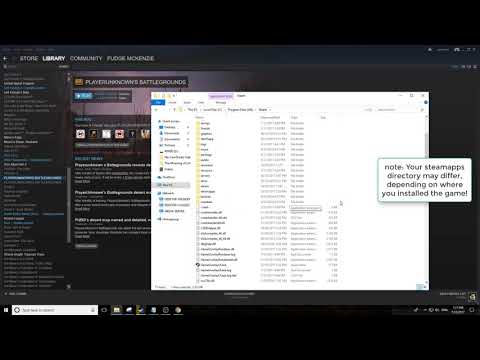Fix 0 Byte Download | UPDATED | Downloads won't start Fix | Steam Full Guide
TroubleChute・4 minutes read
Restart Steam and reboot your PC if necessary, disable any proxy settings in Windows, check for high disk usage while downloading, and clear caches to fix zero byte downloads or downloads that won't start on Steam.
Insights
- 1. Restarting Steam, rebooting the PC, disabling proxies, monitoring disk usage, and clearing caches are essential steps to resolve zero byte downloads or download initiation issues on Steam.
- 2. Persistent high response times on the hard drive could indicate a failing disk, necessitating data backup; thus, addressing potential hardware failures is crucial in troubleshooting download problems on Steam.
Get key ideas from YouTube videos. It’s free
Recent questions
How can I fix zero byte downloads on Steam?
To fix zero byte downloads on Steam, start by restarting Steam and rebooting your PC if needed. Make sure no proxy is enabled in Windows settings. Check for high disk usage while downloading updates and close any other programs using the drive. If your hard drive shows high response times without data being written, back up your data as it may be failing. Clear caches by typing "ipconfig /flushdns" in Command Prompt and "Steam://flushconfig" in the Run dialog, then log back into Steam to resolve the issue.
What should I do if my downloads won't start on Steam?
If your downloads won't start on Steam, try restarting Steam and rebooting your PC. Disable any proxy settings in Windows and check for high disk usage during downloads. Close other programs using the drive and ensure your hard drive isn't failing by monitoring response times. Clear caches by typing "ipconfig /flushdns" and "Steam://flushconfig" to fix the issue.
How do I resolve high disk usage during Steam downloads?
To resolve high disk usage during Steam downloads, close other programs using the drive and check for any failing hard drive signs. Clear caches by typing "ipconfig /flushdns" and "Steam://flushconfig" to alleviate the issue.
What steps can I take to disable proxy settings in Windows?
To disable proxy settings in Windows, go to Settings, then Network and Internet. Turn off automatically detect settings if it's enabled to ensure no proxy is interfering with your downloads.
Why is it important to clear caches when fixing Steam download issues?
Clearing caches is crucial when fixing Steam download issues because it helps remove any corrupted or outdated data that may be causing the problem. By clearing caches, you ensure that the download process is not hindered by unnecessary data, allowing Steam to function properly and download files without any interruptions.
Related videos
Summary
00:00
Fixing Zero Byte Downloads on Steam
- To fix zero byte downloads on Steam or downloads that won't start, first, try restarting Steam by clicking on Steam in the top left corner and choosing exit. If that doesn't work, reboot your PC completely. Ensure that no proxy is enabled in Windows by going to Settings, then Network and Internet, and turning off automatically detect settings if it's on. Check if your disk is in use while downloading updates, as high disk usage could be causing the issue. Close any other programs using the drive and try the download again. If your hard drive consistently has high response times without any data being written, it may be failing, so back up your data. Clear caches, including the DNS cache and Steam download cache, by typing "ipconfig /flushdns" in Command Prompt and "Steam://flushconfig" in the Run dialog, then log back into Steam to resolve the download issue.
- Restart Steam and reboot your PC if necessary, disable any proxy settings in Windows, check for high disk usage while downloading, and clear caches to fix zero byte downloads or downloads that won't start on Steam.