My Proxmox Home Server Walk-Through: Part 1 (TrueNAS, Portainer, Wireguard)
Hardware Haven・45 minutes read
The text outlines the process of setting up a multi-purpose Home Server with virtual machines and containers, highlighting the importance of secure passwords and data protection. It also details the installation of components like Ethernet cards and GPUs, concluding with the successful establishment of remote access via WireGuard VPN on a cellular connection.
Insights
- Emphasizing the importance of secure passwords and the risks of data breaches, the tutorial introduces NordPass as a sponsor, highlighting its features for password management and online security, encouraging viewers to prioritize secure practices.
- The tutorial provides a detailed walkthrough of setting up a multi-purpose Home Server with Proxmox and TrueNAS Scale, including configuring virtual machines and containers, installing additional hardware components like Ethernet cards and GPUs, and enabling secure access through WireGuard VPN for remote connectivity, showcasing a comprehensive server setup process.
Get key ideas from YouTube videos. It’s free
Recent questions
What is the purpose of Proxmox and TrueNAS Scale?
Proxmox and TrueNAS Scale are used for network attached storage and Docker containers like WireGuard and Jellyfin. Proxmox allows for the creation of virtual machines and containers, while TrueNAS Scale provides network attached storage capabilities. These tools are essential for setting up a multi-purpose Home Server, enabling efficient data storage and management, as well as running various applications and services within a virtualized environment.
Why is NordPass highlighted in the video?
NordPass is emphasized in the video as a sponsor for password management and online security. The importance of secure passwords and the risks associated with data breaches are discussed, underscoring the need for robust password management tools like NordPass. The video showcases NordPass features and ease of use, offering viewers a deal to enhance their online security. By partnering with NordPass, the video aims to promote secure password practices and raise awareness about the significance of protecting personal information online.
What hardware is used for the server setup?
The server setup utilizes a Lenovo P310 workstation with upgrades such as additional RAM and SSDs to enhance performance and storage capacity. In addition to the workstation, components like an Ethernet card, SAS HBA, and GTX 1650 Super GPU are installed to support network connectivity, storage expansion, and graphics processing. These hardware components are crucial for building a robust Home Server capable of running multiple virtual machines and containers efficiently.
How is a virtual machine created in Proxmox?
To create a virtual machine in Proxmox, specific settings need to be configured. These settings include assigning a VMID, selecting the operating system as Linux, choosing the Q35 machine type, allocating disk space, cores, and memory, setting up a Linux bridge network, and enabling PCI pass-through for hardware components like a 2.5 GB card. By following these steps, users can create a virtual machine within Proxmox tailored to their desired specifications for running various applications and services.
What steps are involved in setting up a secure network share?
Setting up a secure network share involves creating a pool for data protection, configuring network settings with a static IP and DNS, enabling SMB service, and setting file system ACL for user access. Users can then create a share using SMB, add a user for access control, and access the share from the network. By implementing super secure passwords, central time zone settings, and proper disk installation choices, users can establish a secure network share for efficient data storage and sharing within the home network environment.
Related videos

Matthias Benaets
Homelab Setup Guide - Proxmox / TrueNAS / Docker Services

Wolfgang's Channel
What's On My Home Server? Storage, OS, Media, Provisioning, Automation
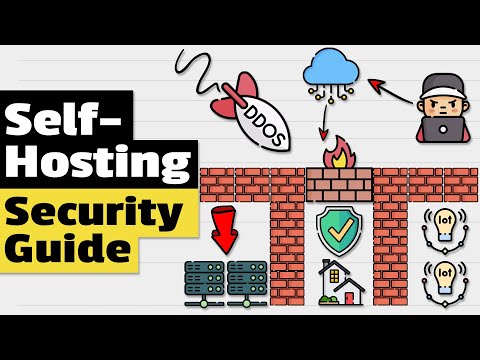
Techno Tim
Self-Hosting Security Guide for your HomeLab

Everything Smart Home
What's On My Smart HomeLab Server?

NetworkChuck
let's hack your home network // FREE CCNA // EP 9
Summary
00:00
"Setting up Home Server with Proxmox"
- Setting up a multi-purpose Home Server with multiple virtual machines and containers using a used Lenovo workstation.
- Installing Proxmox and TrueNAS Scale for network attached storage and Docker containers like WireGuard and Jellyfin.
- Acknowledging potential mistakes in the process and encouraging viewers to stay tuned.
- Introducing NordPass as a sponsor for password management and online security.
- Emphasizing the importance of secure passwords and the risks of data breaches.
- Highlighting NordPass features and ease of use, offering a deal for viewers.
- Clarifying the video's nature as a tutorial showcasing the server setup process.
- Outlining the video series plan, including installing Windows VM for gaming and Jellyfin server for media streaming.
- Detailing the hardware used, including a Lenovo P310 workstation with upgrades like RAM and SSDs.
- Describing the installation of additional components like an Ethernet card, SAS HBA, and GTX 1650 Super GPU.
15:10
"Proxmox Virtual Machine Setup and Configuration"
- To enable IU, run a command in the shell to confirm its activation.
- In Proxmox, upload the traz image for creating a virtual machine.
- Use the ventoy drive if the traz image is not available in the folder.
- Create a virtual machine in Proxmox with specific settings: VMID 100, OS as Linux, Q35 machine, 42 GB disk, 4 cores, 12 GB memory, Linux bridge network, and PCI pass-through for 2.5 GB card.
- Add HBA and 2.5 GB Ethernet card in Hardware settings.
- Start the virtual machine and proceed with traz installation.
- Set up a pool named Pro pool with four SSDs in raid Z for data protection.
- Create a share named Pro share using SMB and add a user named Haven for access.
- Configure network settings with a static IP and set up DNS for local network.
- Enable SMB service, set file system ACL for user access, and access the share from the network.
31:00
"Secure Password, Time Zone, Disk Installation Tips"
- Use a super secure password for the user account
- Set the central time zone during installation
- Choose to use the entire disk for installation
- Opt out of extra installation media
- Select United States for mirrors during installation
- Participate in the survey during installation
- Disable the Debian desktop environment and GNOME
- Install the GRUB boot loader to the primary drive
- Install necessary tools like cifs-utils for accessing an SMB share
- Configure the fstab file to mount the SMB share on boot
50:12
Establishing QR Code Connection for Remote Access
- To establish a connection using a QR code in Putty, the user must first generate the QR code in Putty, name the tunnel, save it, and then scan the QR code on their phone. However, port forwarding is essential for this process, requiring access to the router settings to set up port forwarding for the WireGuard container.
- An error in port configuration led to the need to change the port for the WireGuard container to avoid conflicts with another server. Additionally, the lack of Dynamic DNS setup meant relying on a dynamic public IP address, prompting the need for Dynamic DNS in the future.
- After resolving port configuration issues and restarting the tunnel, successful access to the home network server via the WireGuard VPN on a cellular connection was achieved, demonstrating the functionality of the setup for remote access to the home network.




